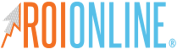Using Upgraded Google Hangouts: A Guide to Google Chats
Google Chat App has arrived to revolutionize communication.
At the start of 2020, Google said goodbye to Hangouts and unveiled its latest communication platform - Google Chat. Equipped with fabulous features like improved video conferencing, threaded conversations, and integration across all your other Google Workspace apps; it's no wonder everyone is talking about this revolutionary new collaboration tool.
Plus, its legacy originates all way back from May 2013 when Google launched 'Google Hangouts', which replaced several other chat services such as GTalk & Messenger among others!
It's the upgraded version of Hangouts, featuring new collaboration and messaging tools so you can stay connected with friends, family, or workmates in a snap.
Whether it be one-on-one conversations or group chats; voice calls, video conferences with up to 15 people (or 100 for corporate accounts); plus file sharing — this platform allows everyone to easily connect wherever they are on any device.
Get ready to unlock its potential as we guide you through setting up an account on GC right from scratch - perfect for both personal and professional use. So, let's get started!
What is Google Chat and How Does It Work?
With Google Chat, messaging just got better.
Gone are the days of boring one-on-one or group chats.
Google Chat lets you chat in real-time with friends, colleagues, and others. With an upgraded experience from the popular messaging platform, Hangouts; it enables easy group conversations or one-on-one chats along with voice & video calls and files sharing capabilities as part of the Workspace productivity suite for work users. Accessible through a web browser or mobile app makes communication seamless on go.
To use Google Chat, you'll need a Google Workspace account, which you can sign up for on the Google Workspace website. Once you have an account, you can access Google Chat through the web interface or download the mobile app.
The Google Chat interface is intuitive and easy to navigate, with a left-hand navigation menu that allows you to switch between chats, rooms, and other Google Workspace apps. The platform also integrates with other Google Workspace tools, such as Google Drive and Google Meet, making it a versatile and powerful tool for communication and collaboration.
Navigating the Google Chat Interface
The Google Chat interface is designed to be intuitive and user-friendly, with a left-hand navigation menu that allows you to switch between chats, rooms, and other Google Workspace apps. When you open Google Chat, you'll see your recent chats and a list of your contacts on the left-hand side of the screen.

To start a new chat, click the "New Chat" button at the top of the left-hand navigation menu. This will open a search bar where you can search for a contact by name or email address. Once you've found the person you want to chat with, click on their name to open a chat window.
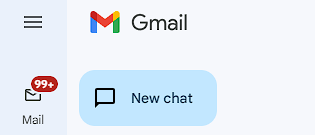
In the chat window, you can type your message in the text box at the bottom of the screen and press enter to send it. You can also add emojis, GIFs, and attachments to your message by clicking on the corresponding icons. To start a voice or video call with the person you're chatting with, click on the camera or phone icon at the top of the chat window.
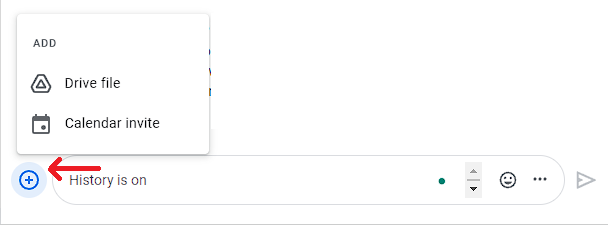
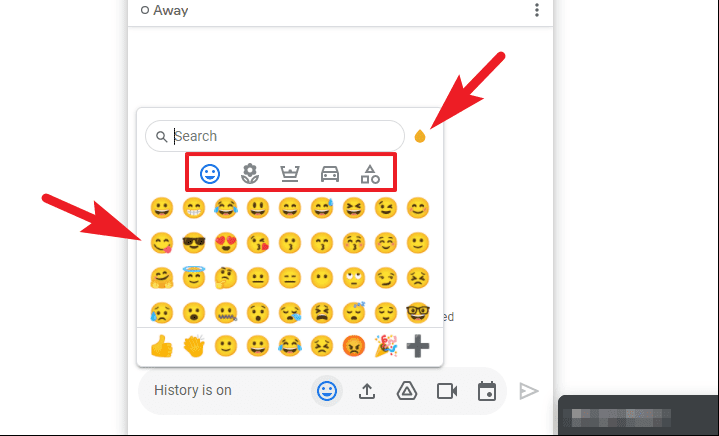
Google Chat also allows you to create spaces, which were previously called Rooms, which are chat groups that can include multiple people. To create a space, click on the "New Chat" tab in the left-hand navigation menu and then click the "Create a Space" button. You can then add members to the room and customize the room's settings, such as its name, description, and access permissions.
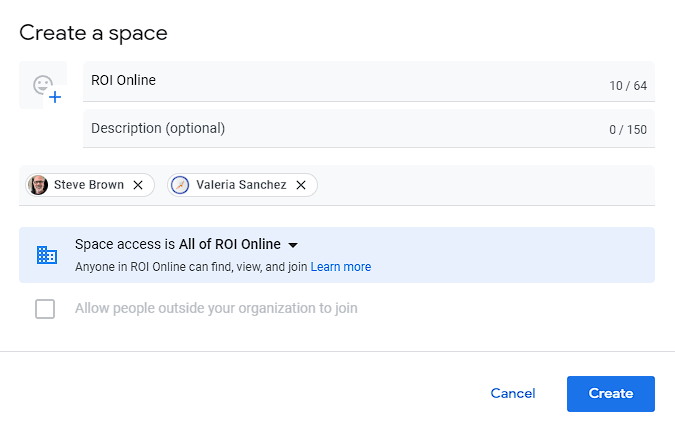
Video Conferences with Google Chat
Google Chat offers a range of options for voice and video calls, making it easy to connect with colleagues and friends from anywhere. Google Workspace customers can make one-on-one voice and video calls directly from the Chat tab, while group video calls can be hosted in Google Meet.
To start a voice or video call with someone on Google Chat, simply click on their name in the left-hand navigation menu and then click on the phone or camera icon at the top of the chat window. This will initiate the call and open a new window where you can see and hear the other person.
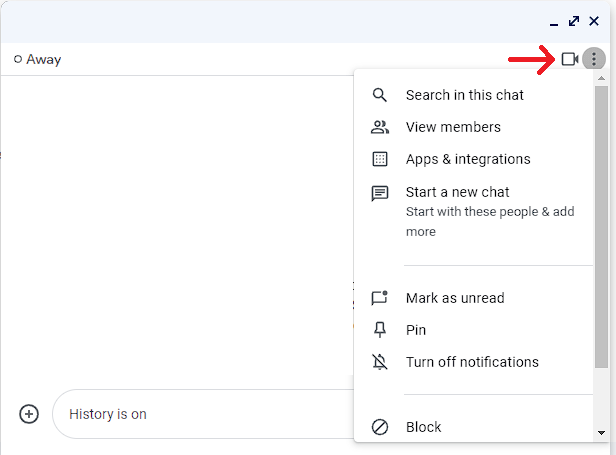
For group video calls, you can switch over to Google Meet by clicking on the Meet button in the left-hand navigation menu. From here, you can create a new meeting, join an existing meeting, or schedule a meeting for a later time. You can also customize your meeting settings, such as who can join the meeting and whether participants need to request permission to join.
Once you're in a Google Meet call, you can use the video conferencing tools to mute or unmute your microphone, turn your camera on or off, share your screen, and chat with other participants. You can also record the meeting or live stream it to YouTube if needed.
6 Tips for Using Google Chat for Communication
Google Chat is a powerful tool for personal communication, allowing you to stay connected with friends and family no matter where you are in the world. In this section, we'll share some tips for using Google Chat to its fullest potential for personal communication.
-
Use Emojis and GIFs
As discussed earlier, emojis and GIFs can help add a personal touch to your messages and make them more engaging. Google Chat offers a wide range of emojis and GIFs that you can easily insert into your messages with just a few clicks. Whether you're celebrating a birthday, sending a message of support, or just looking to add some humor to your conversation, there's an emoji or GIF for every occasion.
-
Customize Your Notifications
Customizing your notification settings can help ensure that you don't miss important messages from your friends and family. In Google Chat, you can choose to receive notifications for all messages, only mentions, or none at all. You can also choose to receive notifications via email or push notifications on your mobile device.
-
Use the "Do Not Disturb" Feature
If you need to take a break from your messages, you can use the "Do Not Disturb" feature to temporarily silence notifications. This is especially helpful if you're in a meeting, taking a nap, or just need some quiet time. You can set your status to "Do Not Disturb" manually or schedule it to turn on and off at specific times.
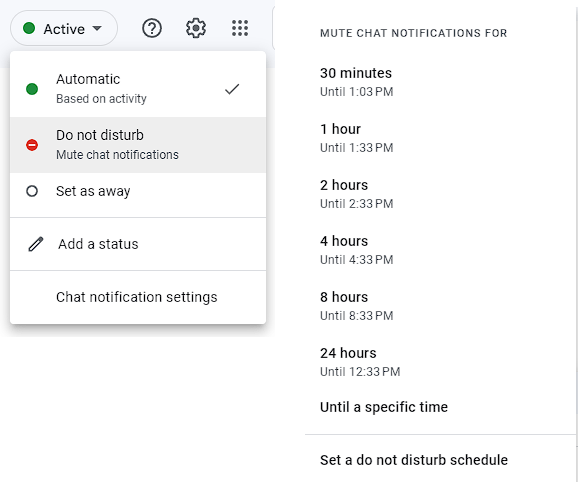
-
Organize Your Chats with Labels
Labels can help you organize your chats and make it easier to find specific conversations. In Google Chat, you can create labels for different types of chats, such as personal, work, or hobbies. You can also assign colors to each label to make them easier to distinguish. To add a label to a chat, simply click on the three dots at the top of the chat window and select "Label" from the dropdown menu.
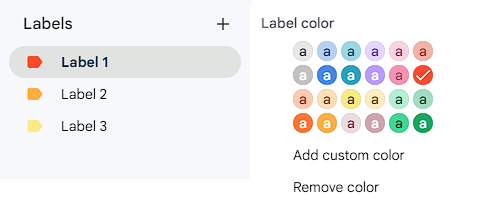
-
Use the "Pin" Feature
Pinning important conversations can help ensure that they're always at the top of your chat list. In Google Chat, you can pin chats by clicking on the three dots at the top of the chat window and selecting "Pin" from the dropdown menu. Pinned chats will appear at the top of your chat list, making them easy to find and access.
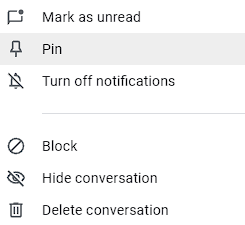
-
Share Files and Photos
Google Chat makes it easy to share files and photos with your friends and family. Simply click on the paperclip icon at the bottom of the chat window and select the file or photo you want to share. You can also drag and drop files directly into the chat window. This feature is especially helpful for sharing vacation photos, recipes, or important documents.
Improving Communication with GrowthStack CRM
Effective communication is essential for any business to run smoothly. However, in today's world of remote work and global teams, it can be challenging to keep everyone on the same page. Just like how Google Chat improves internal communication with your teammates, GrowthStack CRM enhances communication with your clients.
The tool offers a comprehensive platform that allows businesses to manage their customer interactions, sales, and marketing efforts all in one place. With GrowthStack CRM, businesses can streamline communication with their clients, allowing for more efficient and effective collaboration.
Not only can it help you manage your customer relationships, but it can also serve as a collaboration tool for your team.
What are the Features of GrowthStack CRM that an Improve Communication?
-
Secure Communication
One of the key features of GrowthStack CRM is secure communication. All communication within the platform is encrypted, ensuring that your sensitive information stays private. This is especially important for businesses that deal with confidential data, such as healthcare providers or financial institutions.
-
Effective Lead Generation
One of the key benefits of GrowthStack CRM is that it helps you have conversations with your customers and prospects. With the ability to store all customer interactions in one place, you can easily track your progress and ensure that you're always following up with leads in a timely manner. The direct messaging feature also makes it easy to communicate with customers and prospects in real-time, which can help you build stronger relationships and close more deals.
-
Customizable Access Controls
GrowthStack CRM offers customizable access controls, allowing businesses to control who has access to client information. This feature ensures that only authorized team members can view sensitive client data, protecting it from unauthorized access or data breaches. It also makes it easier for businesses to stay compliant with industry regulations, such as HIPAA or GDPR.
In conclusion, Google Chats is an easy-to-use communication tool that can help streamline your team's collaboration efforts and create a more productive work environment. From direct messaging to video conferencing, it offers a variety of features that make it an excellent choice for both personal and professional use. However, if you're looking for a tool that can take your communication efforts to the next level, consider using a CRM like GrowthStack.
With its secure communication, effective lead generation, and access controls, GrowthStack CRM can help improve your internal communication while also providing a platform to communicate with your customers and prospects. By utilizing the conversation tool within GrowthStack CRM, you can streamline your customer interactions and ensure that everyone in your organization is on the same page.
So why not give it a try and see how it can help take your business to the next level?
Try GrowthStack CRM for free by clicking the button below!